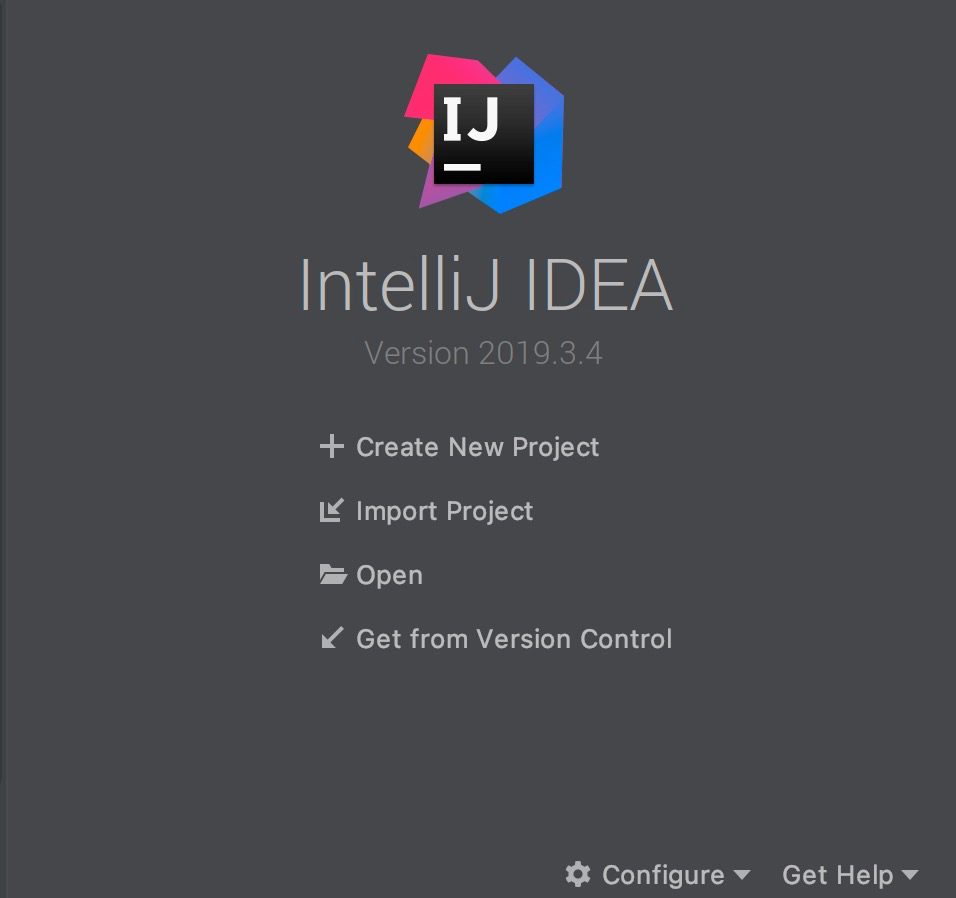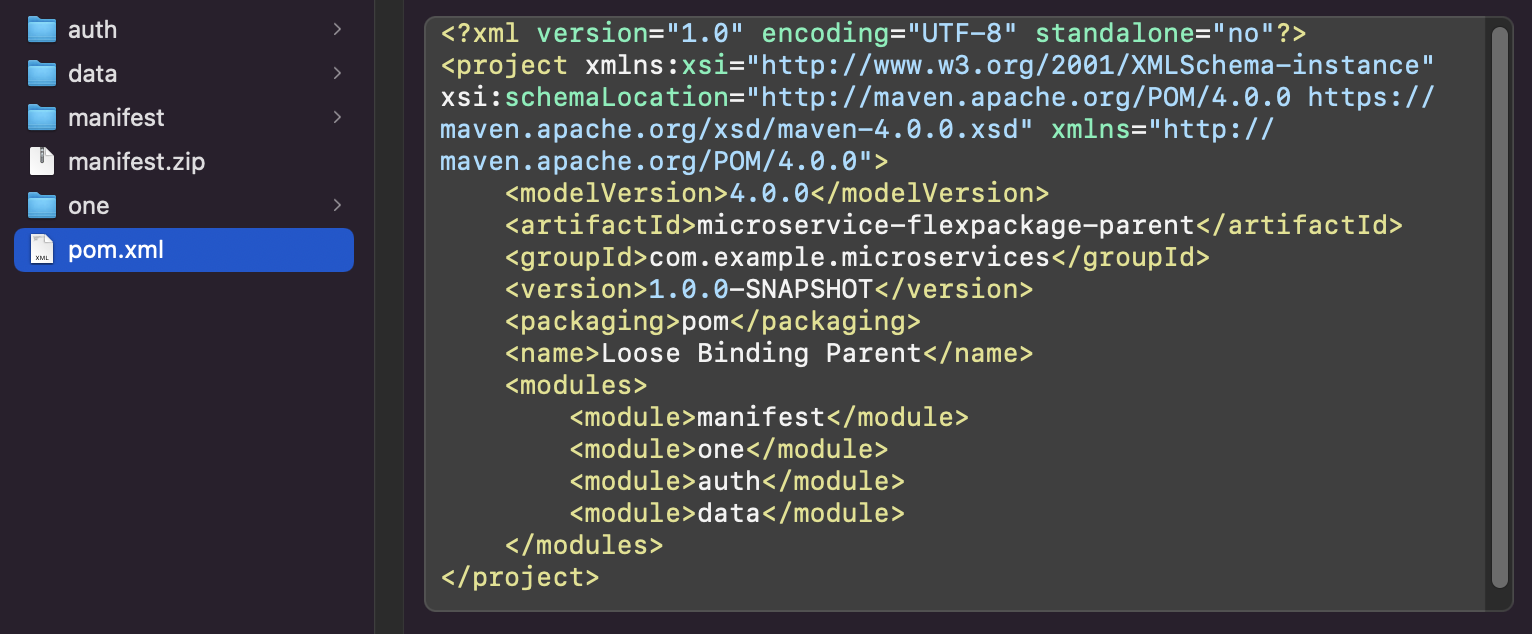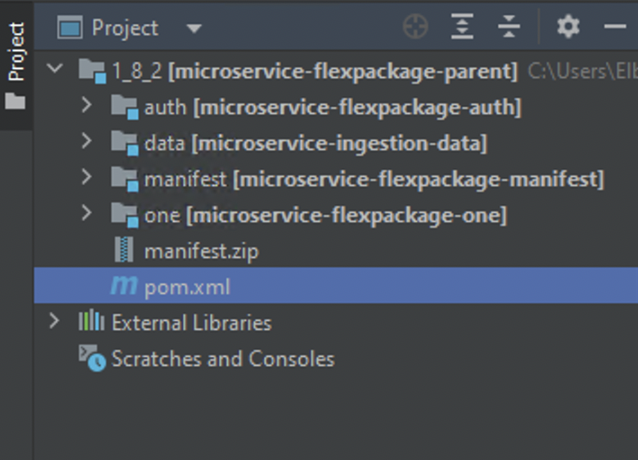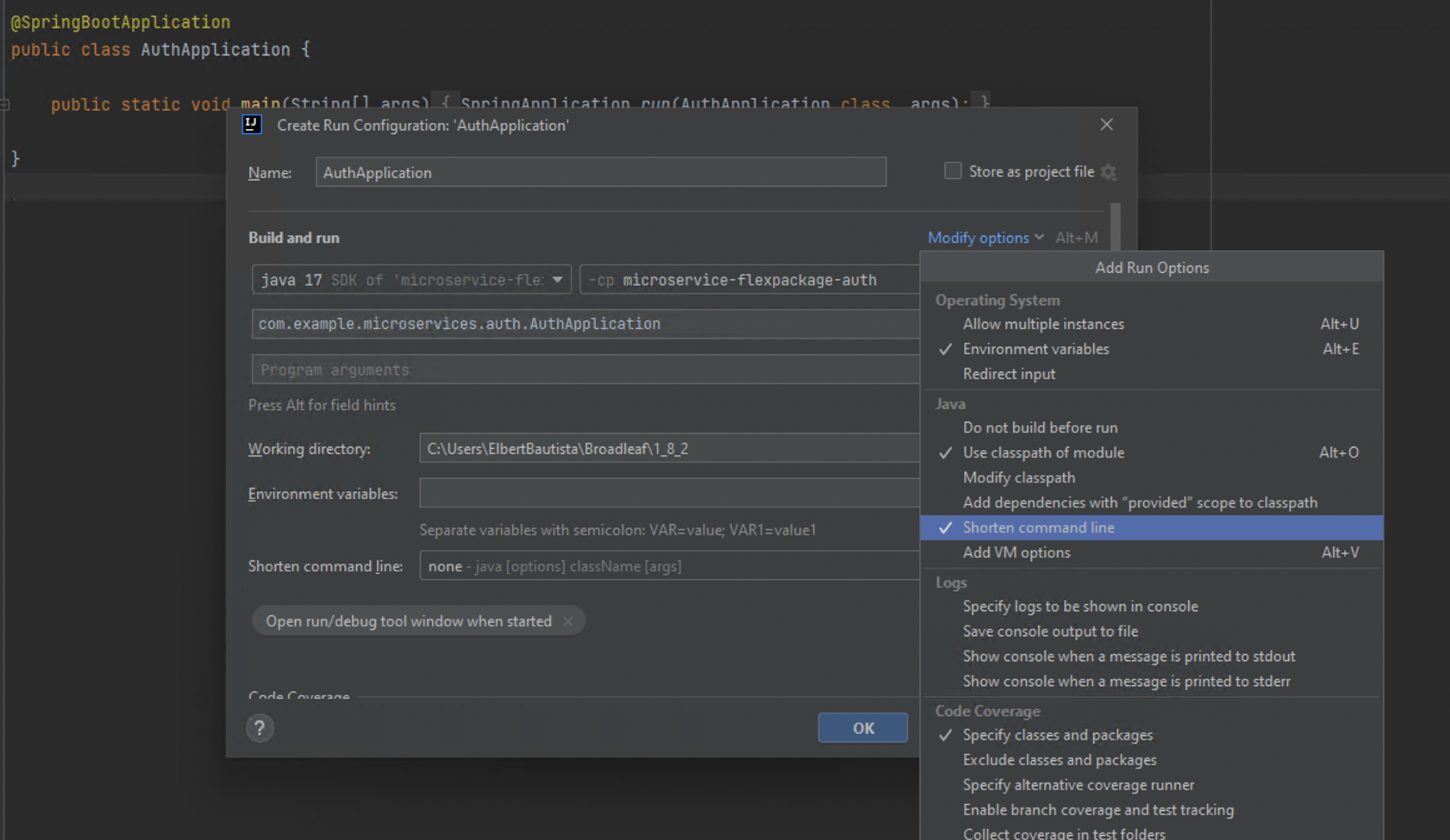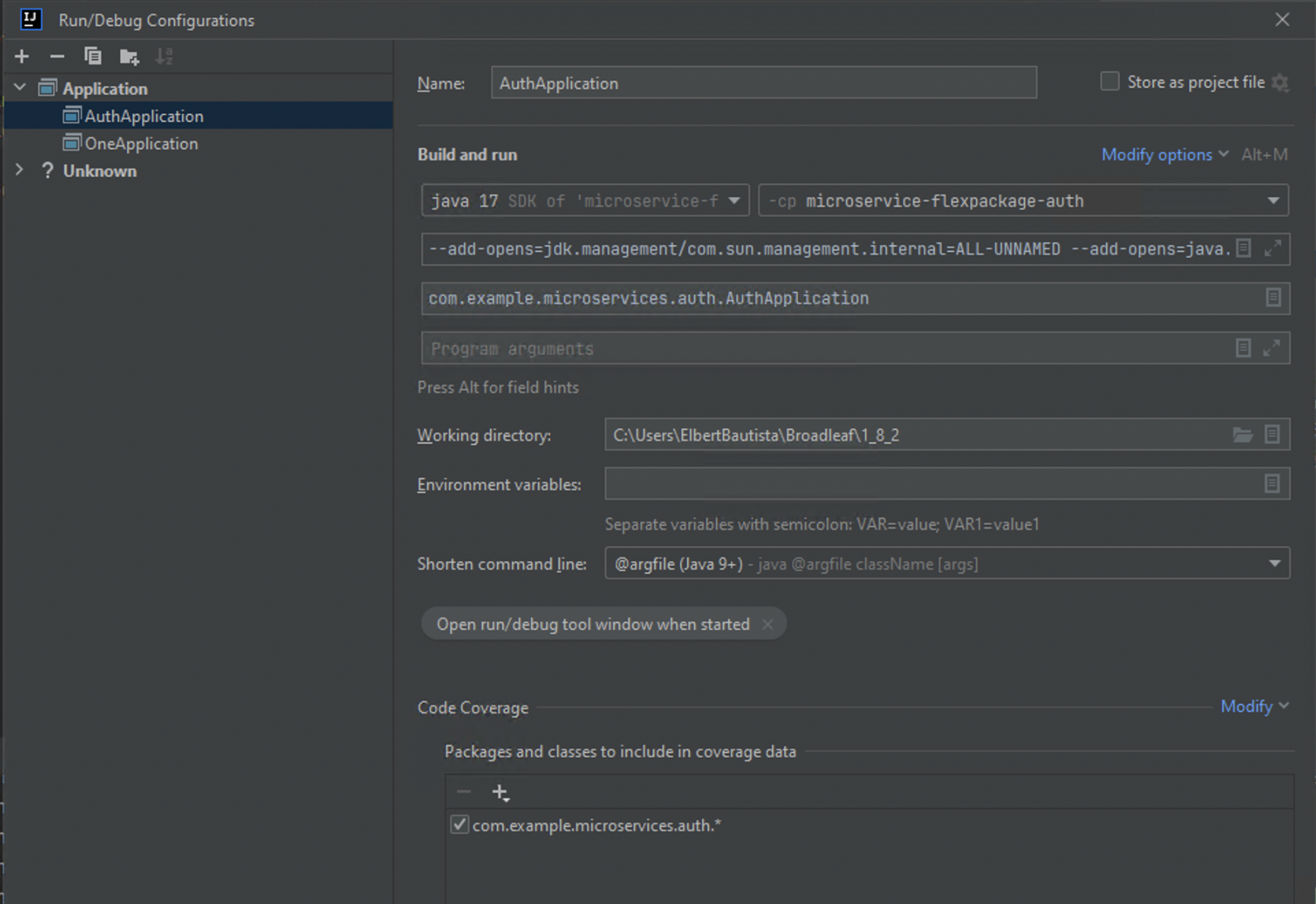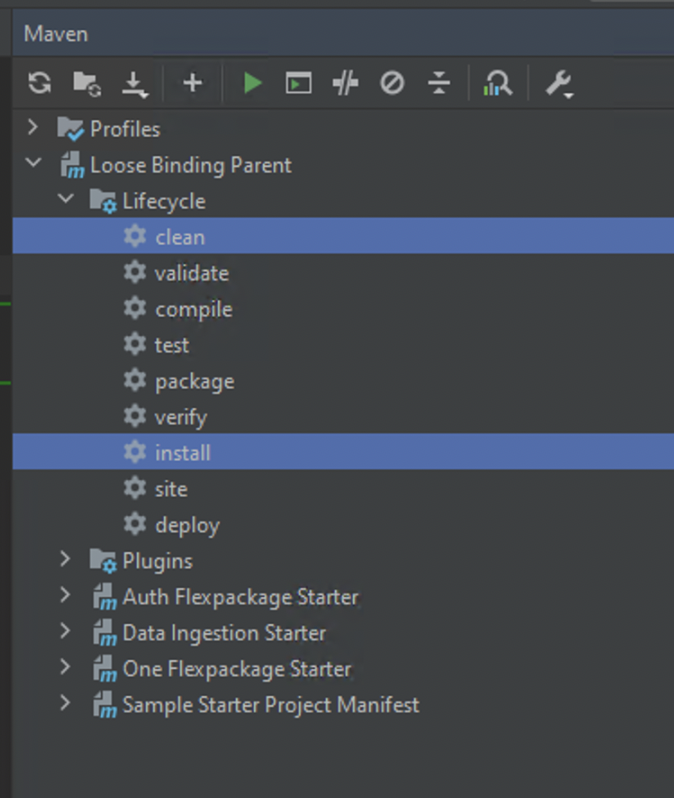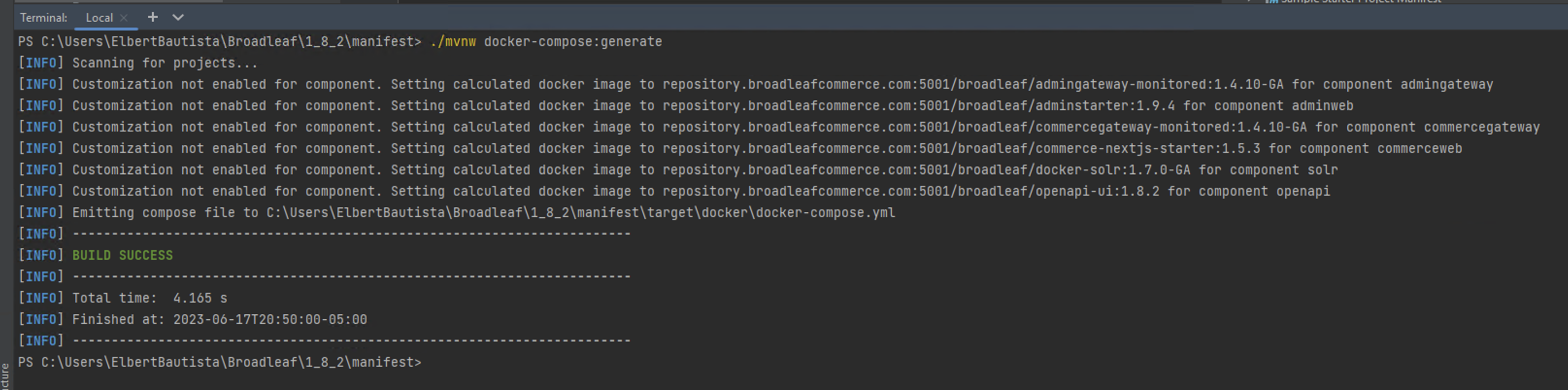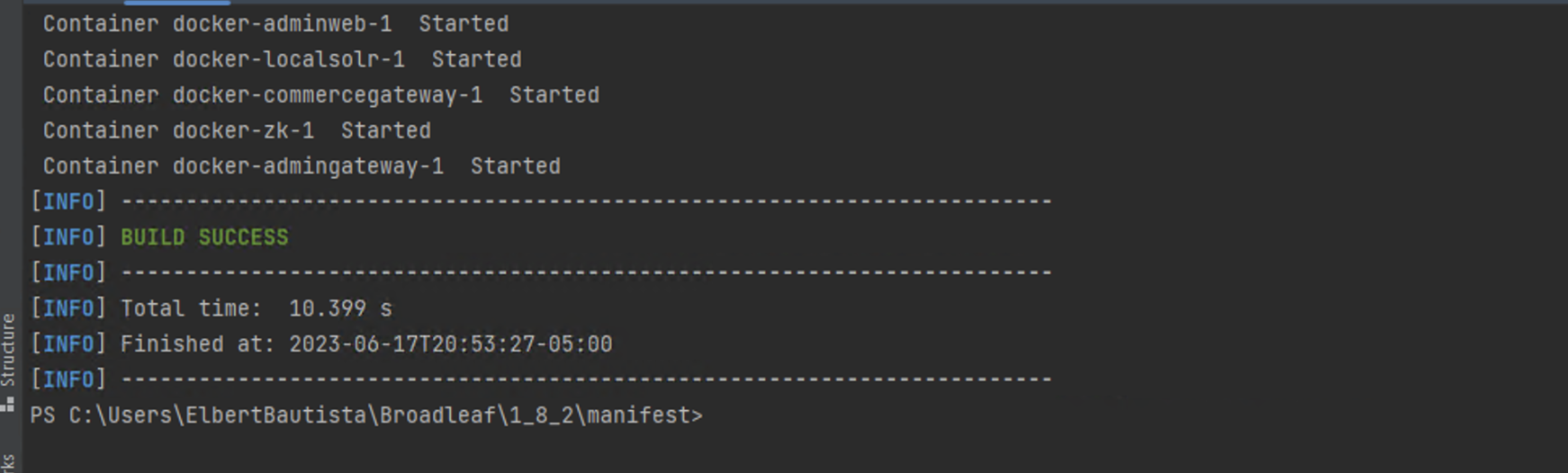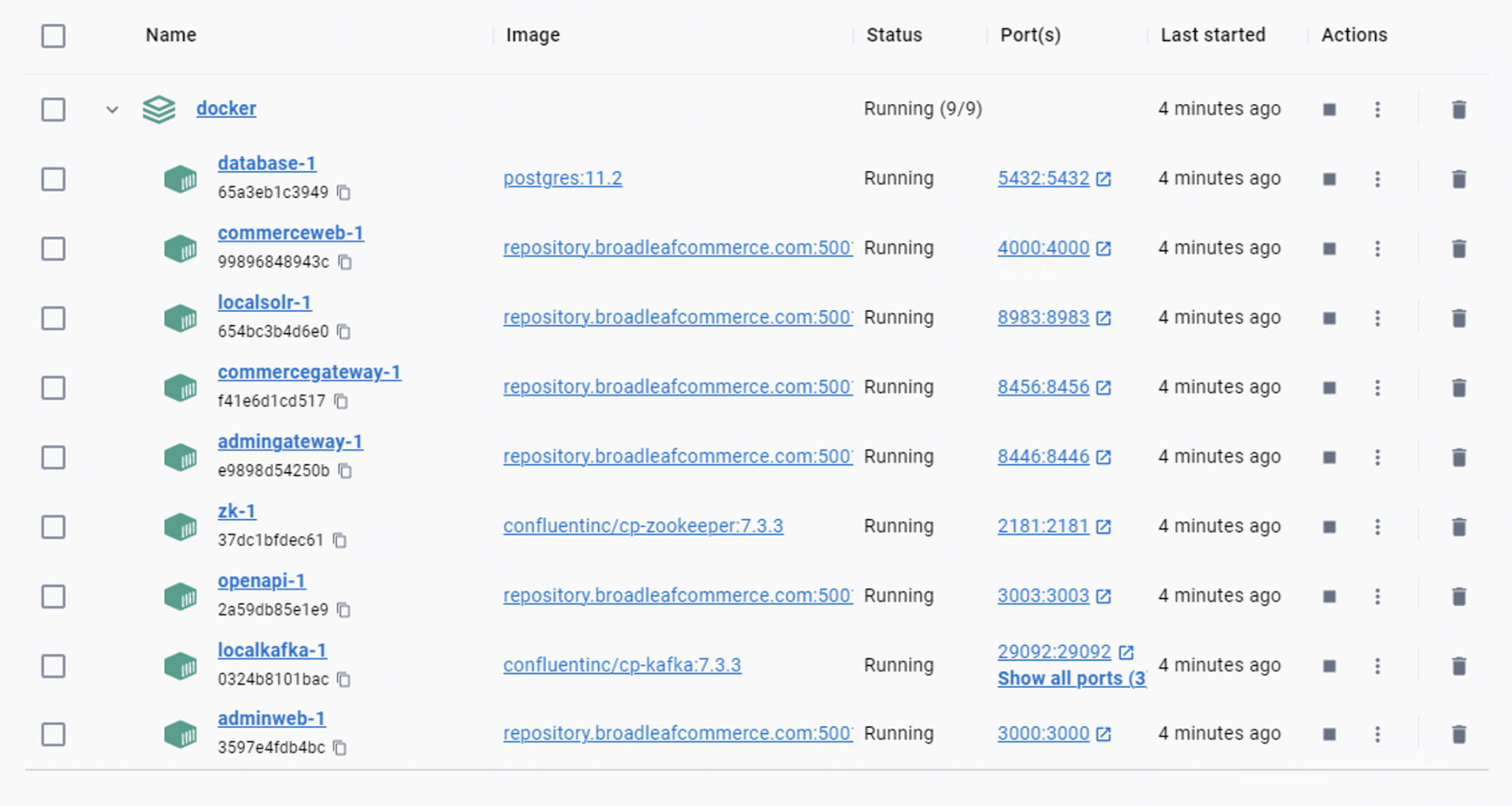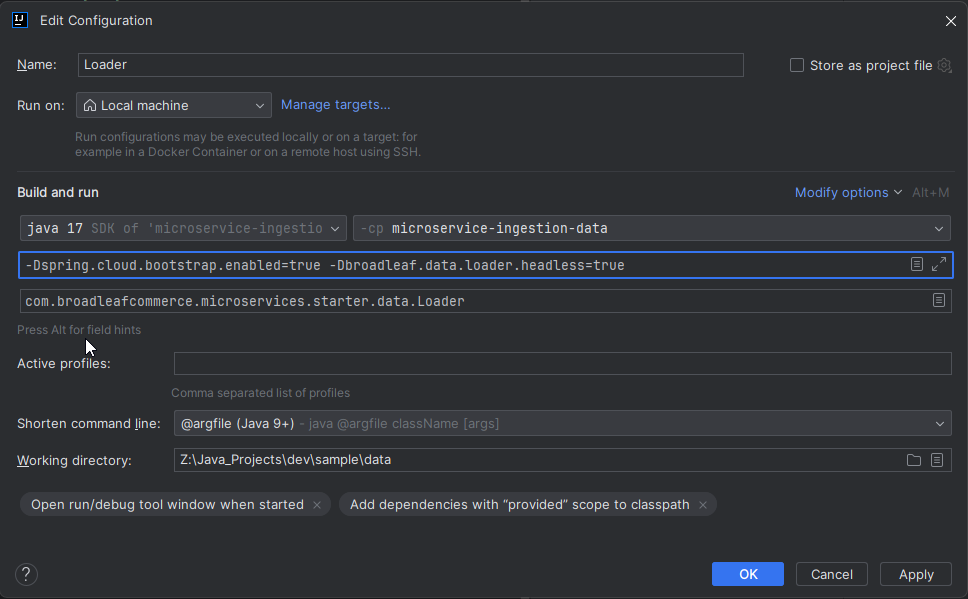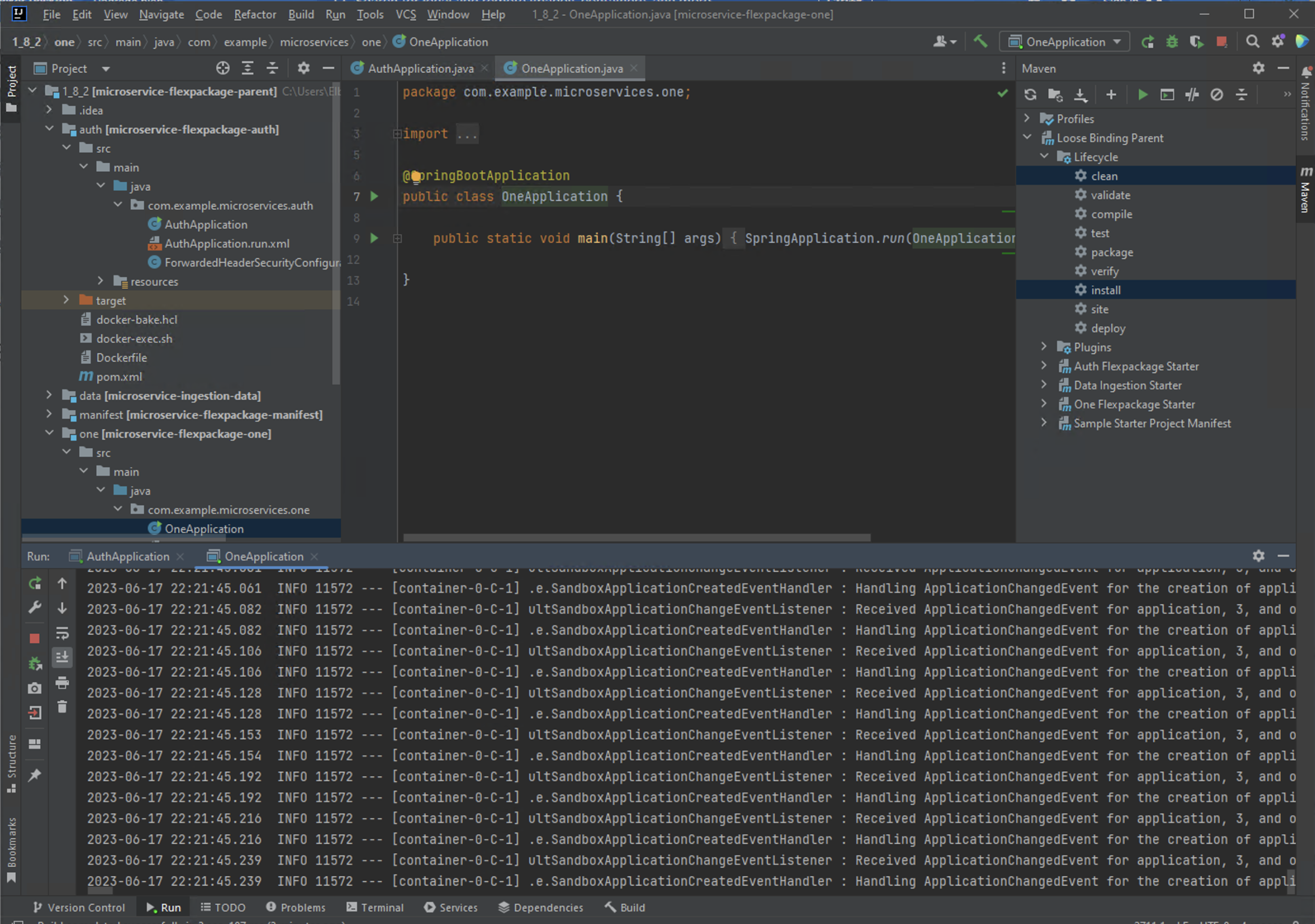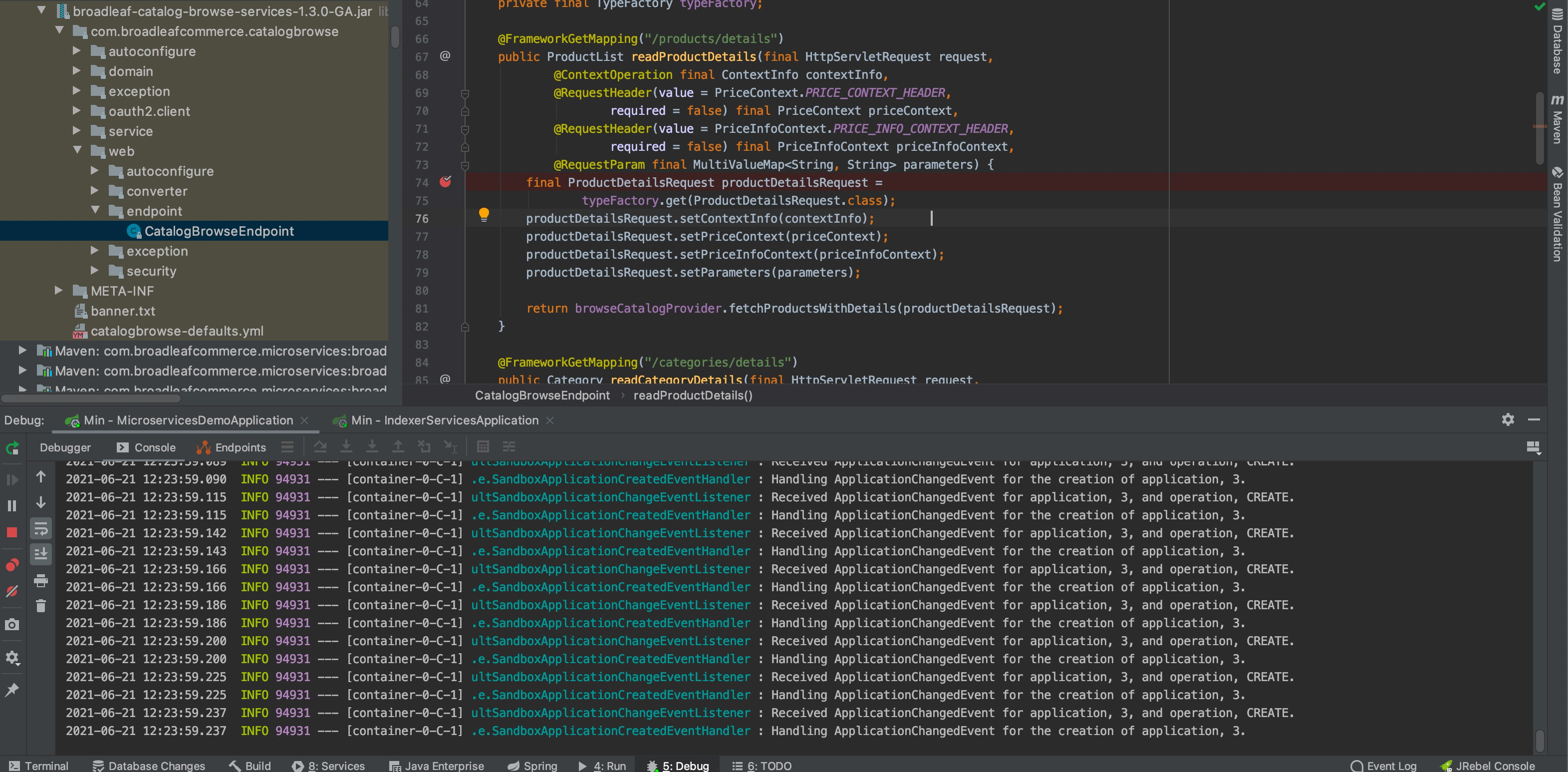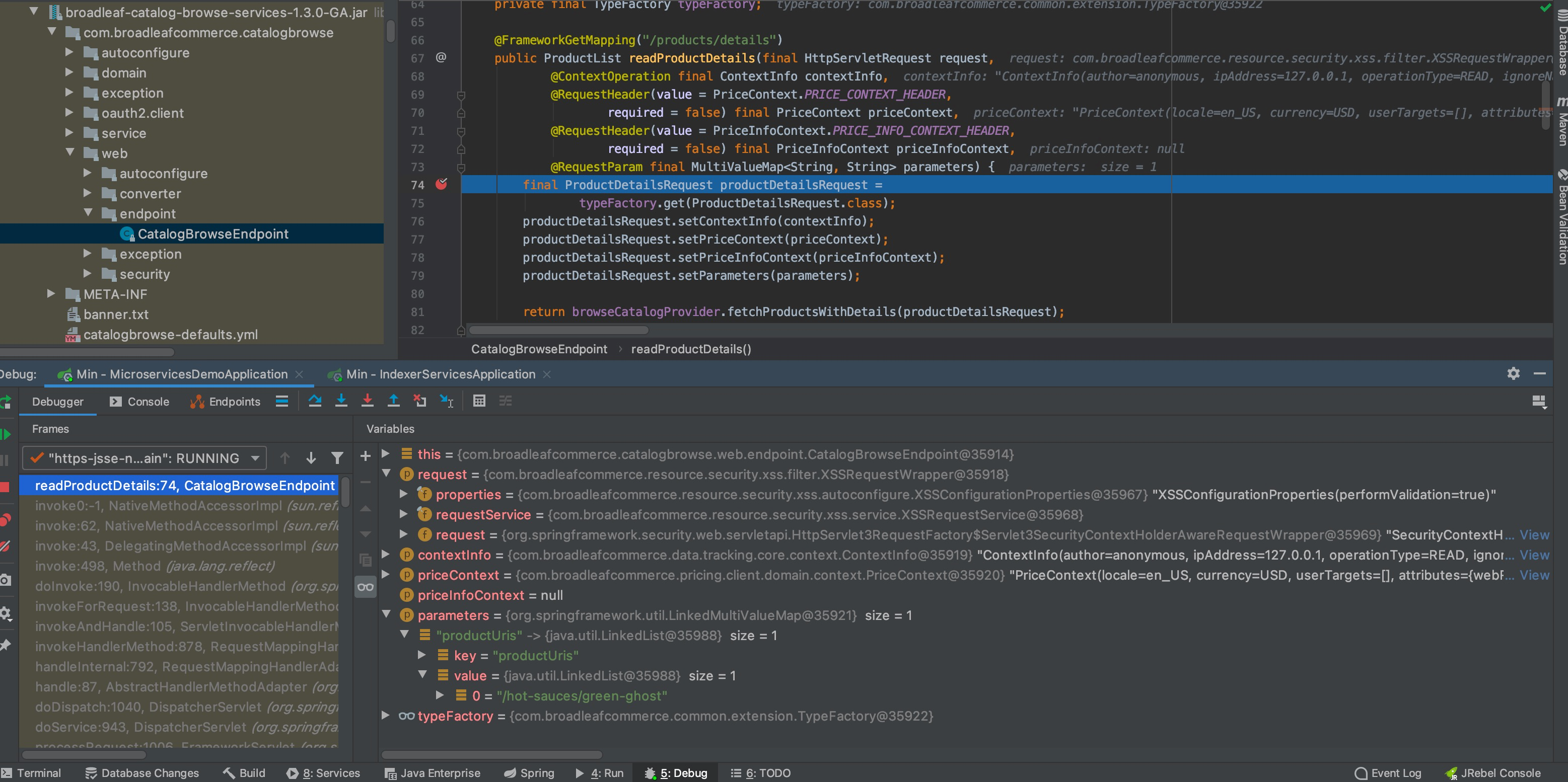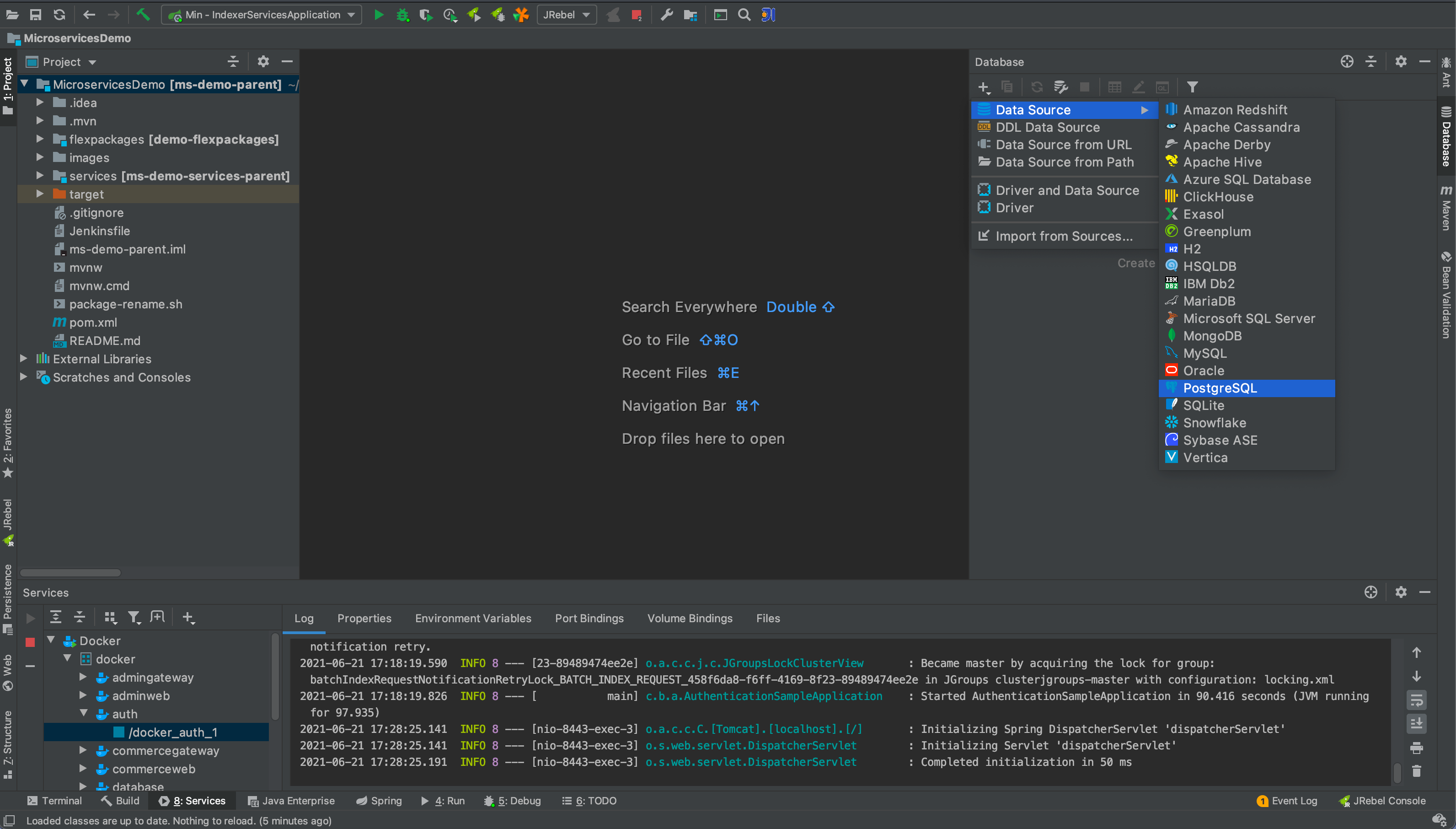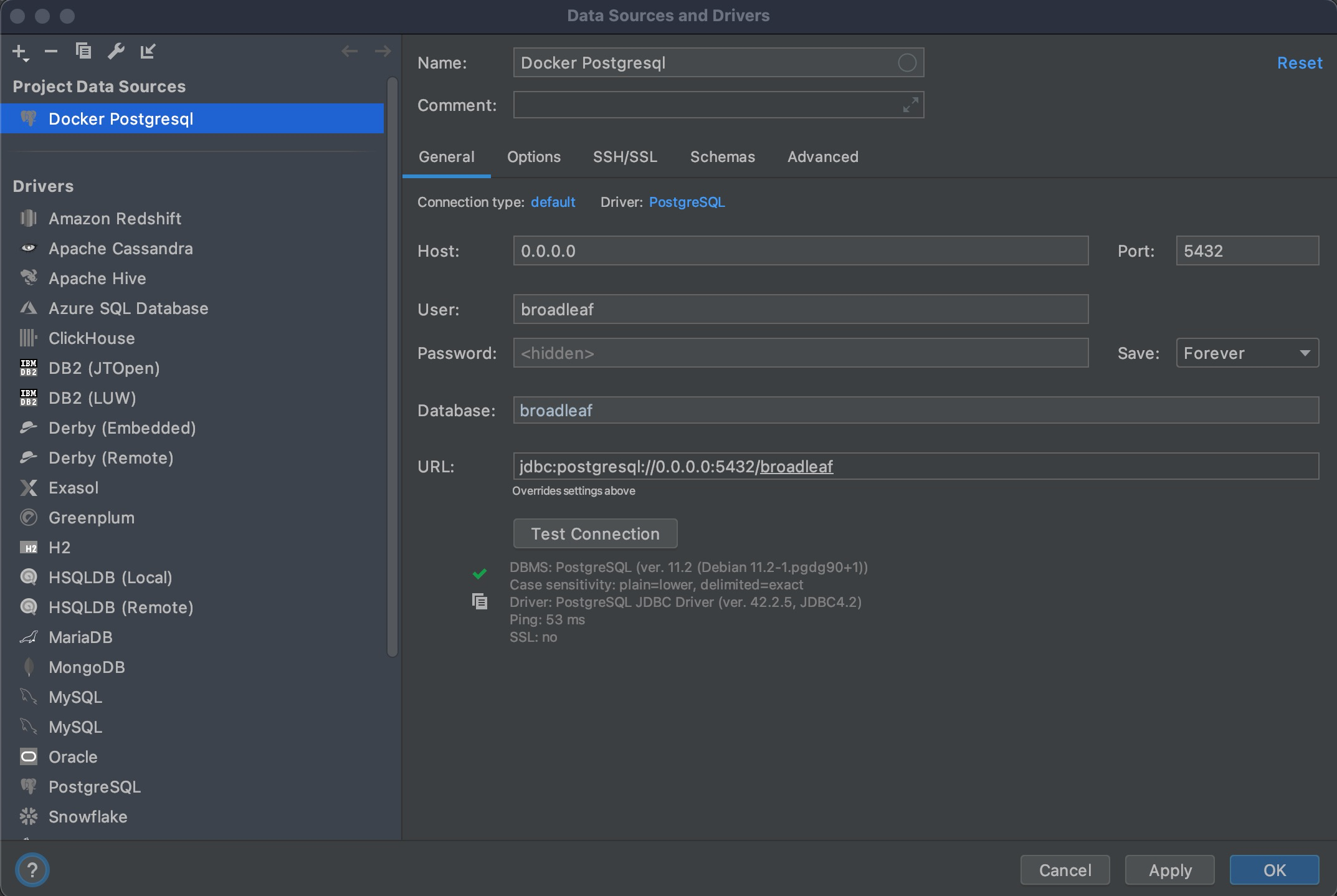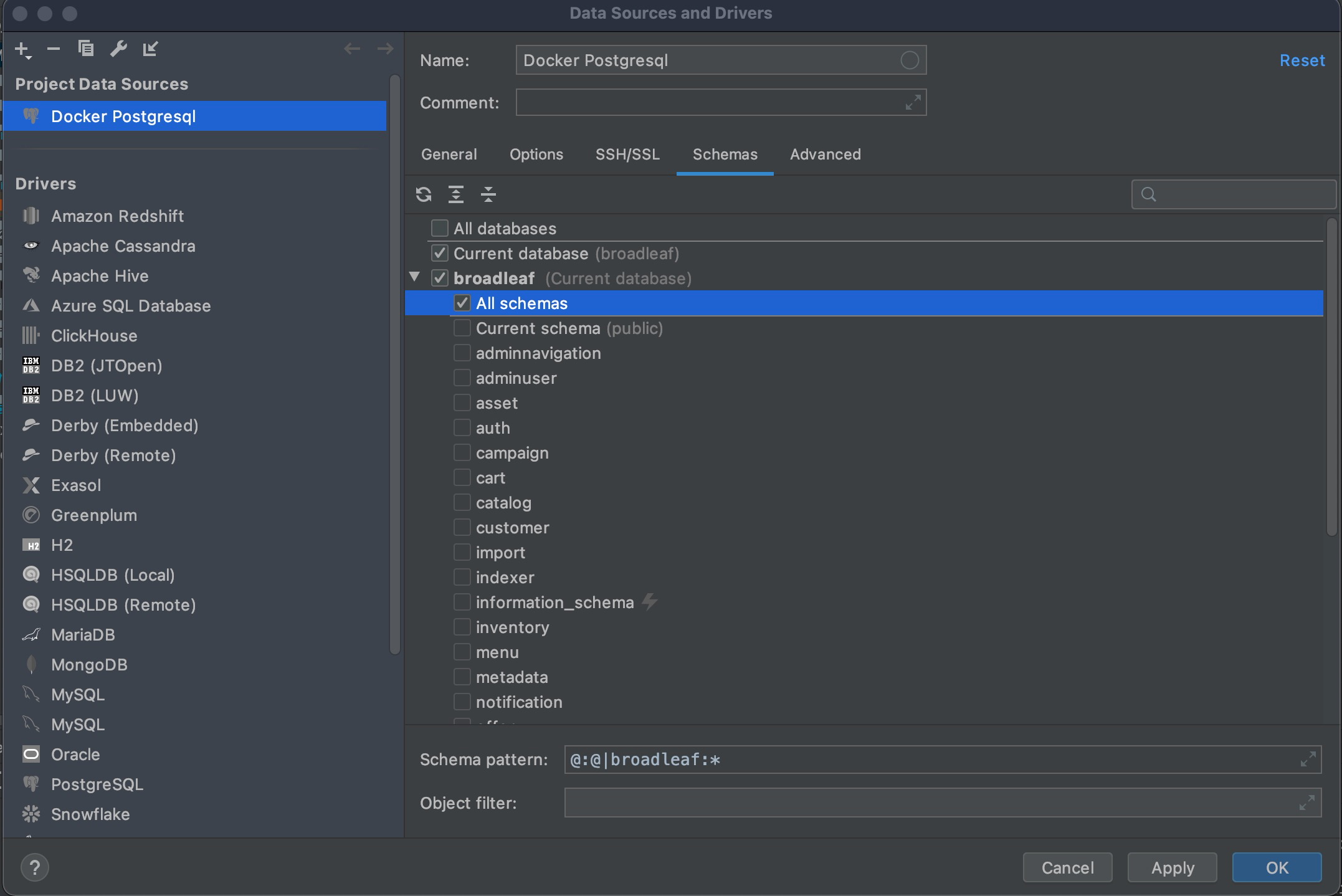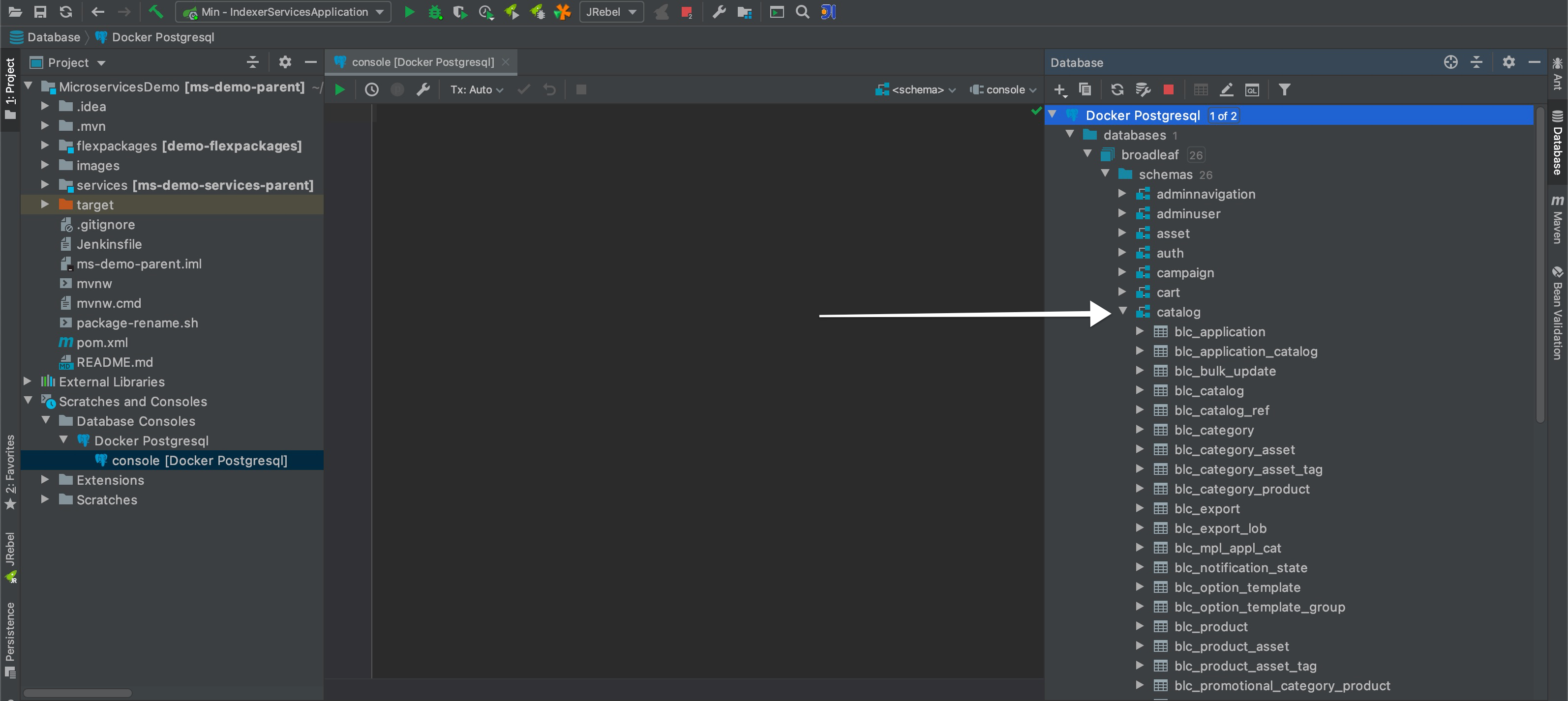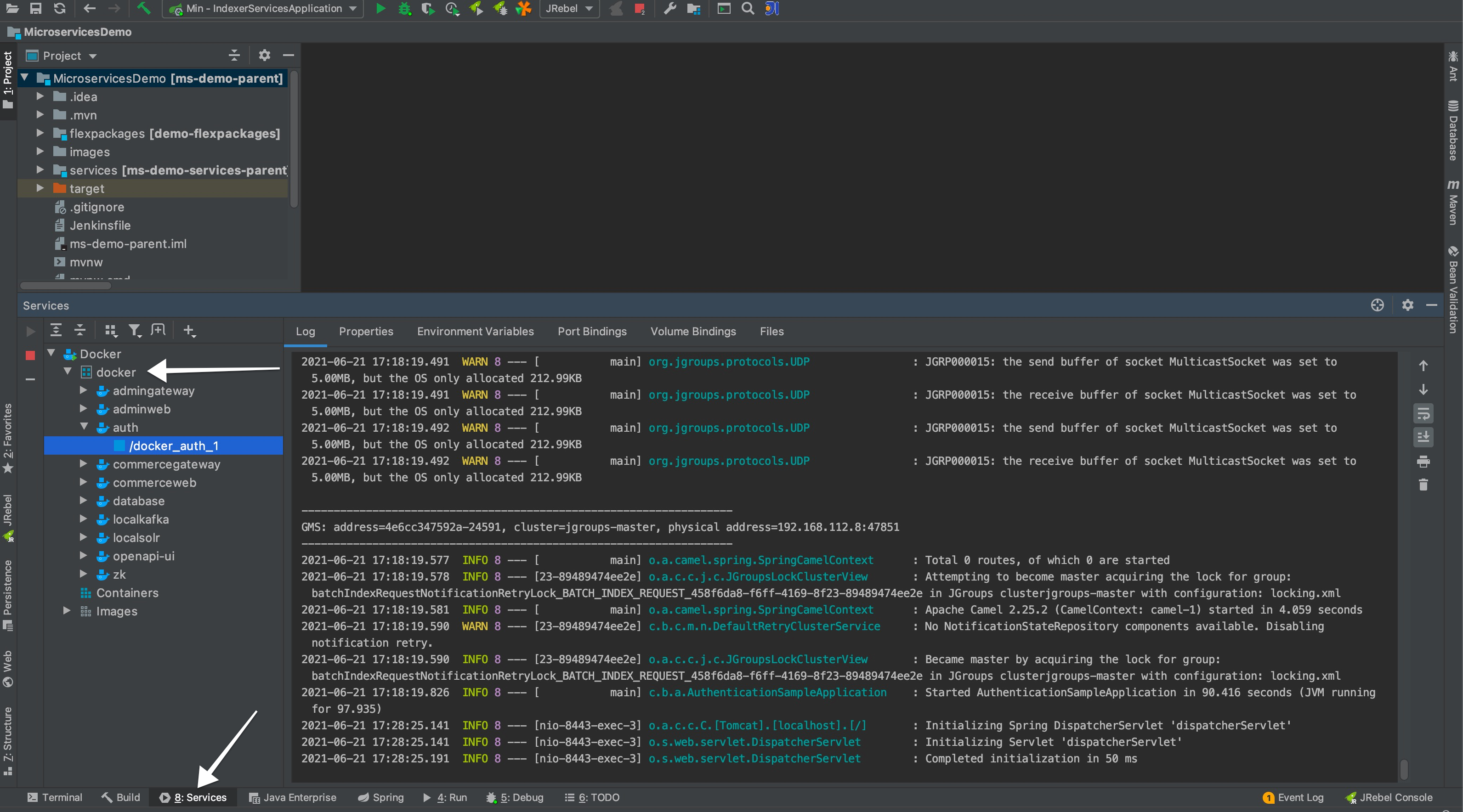Click Import Project on the IntelliJ welcome window.
Select the Generated Loose Binding pom.xml in the root of your project.
At this point, IntelliJ should have detected your Maven project structure and should have created an IntelliJ project resembling the following :
Once your project has been loaded, go ahead and create Run/Debug Configurations
for the generated Spring Boot Flex Components.
|
Note
|
If you are running IntelliJ Ultimate edition, your IDE should have already detected multiple Spring Boot Run Configurations and mounted them for you automatically.
|
If you don’t see Run/Debug configurations, you can create them easily by navigating to the main Spring Boot Application, right-clicking "run button (green triangle)" on the main class, and selecting Modify Run Configuration…
|
Important
|
if you’re running on Windows, make sure to click Modify Options > and enable the Shorten command line option and choose @argfile (Java 9+).
|
After reviewing, click the Apply button to save the run configuration, and then click OK to save.
Add Run/Debug configurations for all the Flex Component applications (i.e. Auth, One, Browse, Supporting, Cart, Processing, etc…) depending on which Flex Composition you’ve configured on your manifest.yml